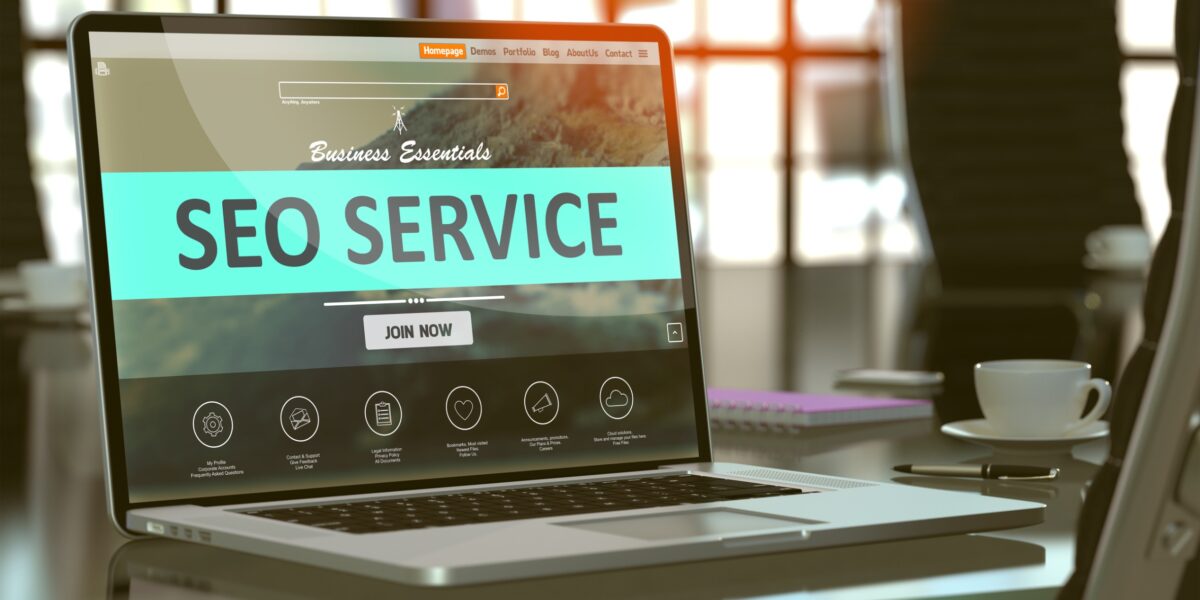While troubleshooting errors and website issues, WordPress website owners will often need to disable their plugins. Depending on the technical issue or error, you may be unable to access your WordPress dashboard. Perhaps you just heard about a brand new plugin that you would like to try out, so you download the plugin and after you click “activate,” all you see is a blank, white screen. Your website is down, and you have no easy way to deactivate the new plugin.
This can be especially stressful. Following are two methods for deactivating your plugins without accessing the WordPress admin dashboard. One method can be accomplished using FTP, and the other uses phpMyAdmin.
How to Deactivate All WordPress Plugins Using FTP
With this method, you will need to use FTP, or your host’s file manager. Navigate to the /wp-content/ folder. You will see a “plugins” folder. Rename this folder. You can rename the folder anything, such as “plugins.deactivate.” Following this, all of your WordPress plugins will automatically deactivate.
If your website error was being caused by a plugin (or several plugins not playing nicely with each other), you should once again be able to login and access your WordPress admin dashboard now.
After logging in, navigate to the plugins folder you renamed, and change its name back to “plugnis.” All of your WordPress plugins will again appear in your admin dashboard, deactivated, and you can delete the problem plugin. Or, if you don’t know which plugin is to blame–activate one plugin at a time until your site breaks again. Then you will know exactly which plugin caused the issue.
Deactivate all plugins using phpMyAdmin
The FTP method is easier, but if you require a different method, WordPress plugins can also be deactivated using phpMyAdmin. If you don’t know what this is–please hire a WordPress developer for help.
From phpMyAdmin, navigate to your WordPress database. Find the “active plugins” option within the wp_options table. Edit the value to: a:0:{}
That’s it! Now simply login to your WordPress admin dashboard and delete/activate plugins as needed.