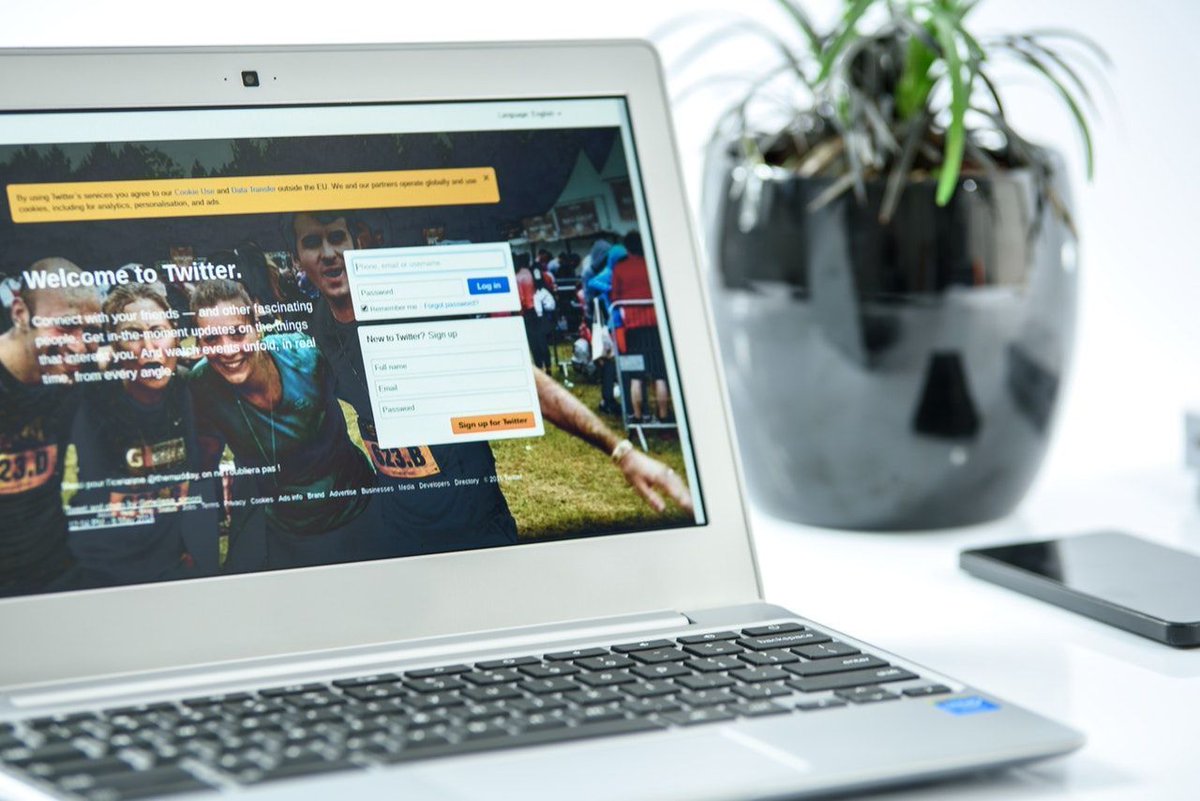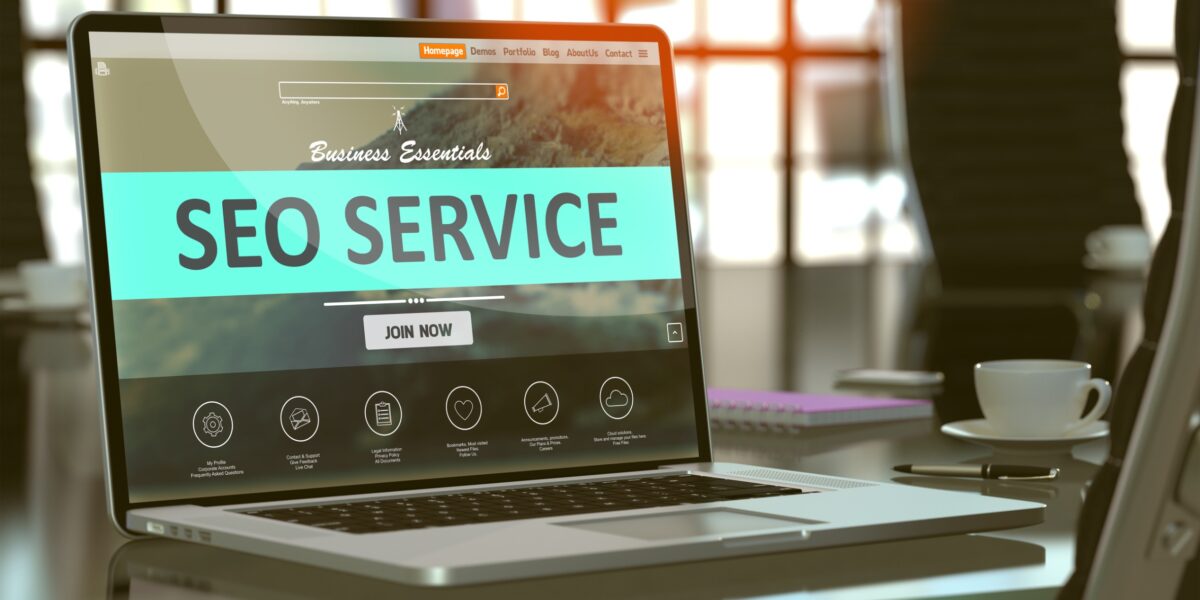Have you noticed how some tweets include additional content, such as large images, a collection of smaller images, or even sometimes embedded video or audio files?
New on http://t.co/0d7xX2aBWp: Improve social sharing by adding Twitter Cards to your WordPress website http://t.co/Gea2K6ybf3
— The Site Awards (@thesiteawards) December 1, 2014
In most cases, this is achieved by using Twitter’s Card feature. It’s a great way to make your content really stand out from the crowd when it is shared on this popular social network. The great thing about Twitter Cards is that when they are shared, there is a greater potential for your content to catch the attention of other users and increase traffic back to your website.
Here we will explore the different types of Twitter Cards available and how you can use them on your WordPress website.
What are Twitter Cards?
Twitter Cards allow you to attach additional content to the tweets in which your posts are shared. This content can be defined on your website and then each time your posts are shared on Twitter, it will be included in the tweet.
As this Twitter Card content can include photos, video, product information, and more, it allows you to produce some eye-catching tweets that will make your content stand out in the Twitter streams of your followers.
The great thing about using Twitter Cards with WordPress is that you only have to enable them once and then each time your posts are shared on Twitter you can reap the rewards of having content that really stand out from the crowd.
For a little work up front, you can experience increased social media shares and more clicks back to your website each time your posts are shared by you or your visitors.
There are currently seven Twitter Cards available:
- Summary Card: Title, description, thumbnail, and author username.
- Summary Card with Large Image: As above but with larger featured image.
- Photo Card: Photo-only Card.
- Gallery Card: A collection of four photos.
- App Card: For promoting a mobile app with direct download link.
- Player Card: Includes video or audio media player.
- Product Card: Contains product information and direct link to that product.
As you can see, whatever type of website you run there is a good chance there is a card that can help promote your content better on Twitter.
How to Enable Twitter Cards
It would be great if Twitter would crawl each URL that is shared on its network and then use any additional information from the shared content to create the Twitter Card automatically. However, this isn’t the case and you will have to do a little work to enable them for your website.
This is a good thing though as anyone who are willing to put in some extra effort up front will be able to gain an advantage over other websites by ensuring their tweeted content stands out from the crowd.
The process for enabling Twitter Cards for your website involves two main steps:
- Adding the necessary code to each post that you want to enable Twitter Cards for, and
- Requesting approval from Twitter to enable cards.
Twitter has published a helpful getting started guide to using their cards. However–WordPress users have it easy–thanks to some free and easy-to-use plugins that take care of all this for you.
While there is a great (and free) plugin that is dedicated to enabling Twitter Cards in WordPress, you are probably already using the best plugin enabling Twitter Cards on your website: WordPress SEO by Yoast.
WordPress SEO by Yoast
This popular and free SEO plugin also includes basic support for Twitter Cards amongst its list of features. If you are using this plugin and don’t want to install a dedicated Twitter Card plugin, then navigate to the Social sub-menu item and switch to the Twitter tab.
From here you can enable Twitter Card meta data, which adds the necessary code to your website. Then enter your Twitter username, which will be included when your content is shared, and also set the default Twitter Card type to use.
The final step is to then enable Twitter Cards for your website. This only needs to be done once per website and can be completed from the Twitter Card validator page by entering the URL of your website and clicking on the “Request Approval” button and entering the required information.
Shortly after submitting your approval you will receive a confirmation email notifying you that the Twitter Card you are planning to use on your website has been activated. If you want to use other Twitter Card types on your website, you will need to enable them on your site and then make another request through the Twitter Card validator page.
After the Card has been enabled for your website you should then be able to preview a post on your website and using the validator. This will enable you to see how your content will look when it is shared by you or anyone else on Twitter.